How do I set up automatic scoring on an Assessment?
Posted by
Tyler Spraul,
Certified Strength and Conditioning Specialist® (CSCS®)
on
September 10, 2020
— Updated on
September 10, 2020
Here’s how to set up automatic scoring on an assessment using our Assessment Software.
Starting from the “Account” tab of your Dashboard, follow the step-by-step instructions below.
Step-by-Step Guide:
Step 1: Click “Assessments” on the left sidebar.

Step 2a: Click “Add New Assessment” if you’re starting with a new Assessment.
Step 2b: Click the “Edit” icon to edit an existing one.
Step 3: Check the “Score this assessment?” box on the “Details” tab. 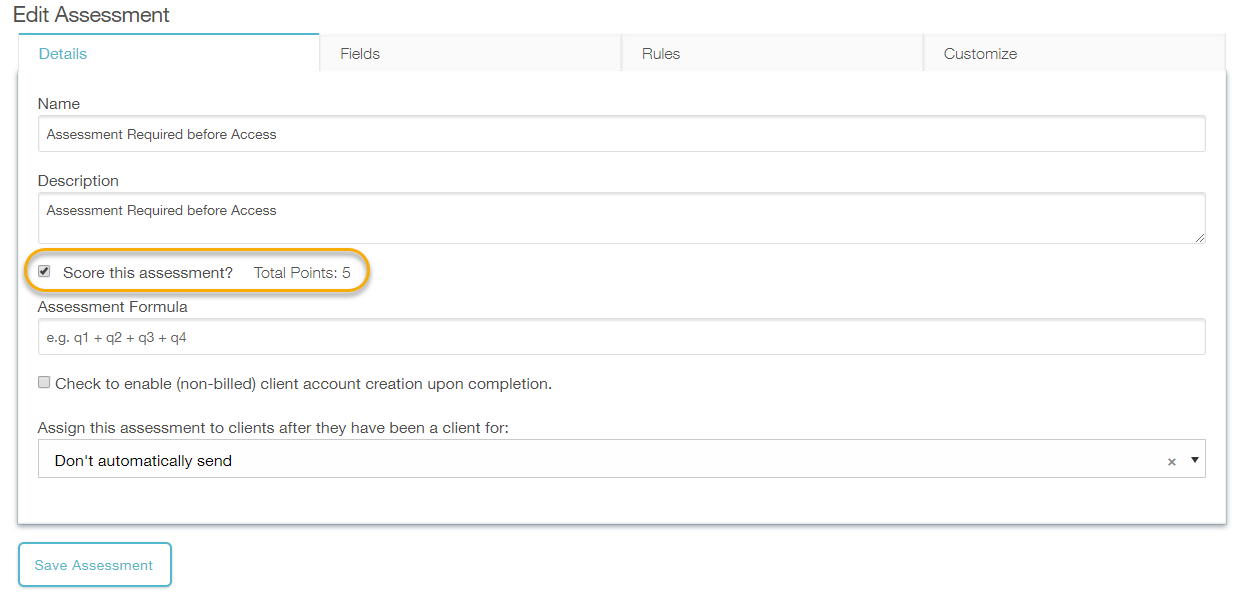
NOTE: You do NOT need to enter anything in the “Assessment Formula” field unless you want to customize the default method for scoring the assessment. We don’t recommend customizing scoring unless you are an advanced user!
Step 4: Add the dropdown and checkbox questions you want counted in the scoring.
Note: Only fields of these 2 types can be scored.

Step 5: Make sure to assign points to the correct answers.
Step 6: Save the assessment.
Now that you know how to set up automatic scoring, your assessments will return weighted results based on client answers!












