Here’s how to track cash and check transactions when closing out appointments, starting from the “Schedule” tab of your Dashboard. Step-by-step instructions are below:
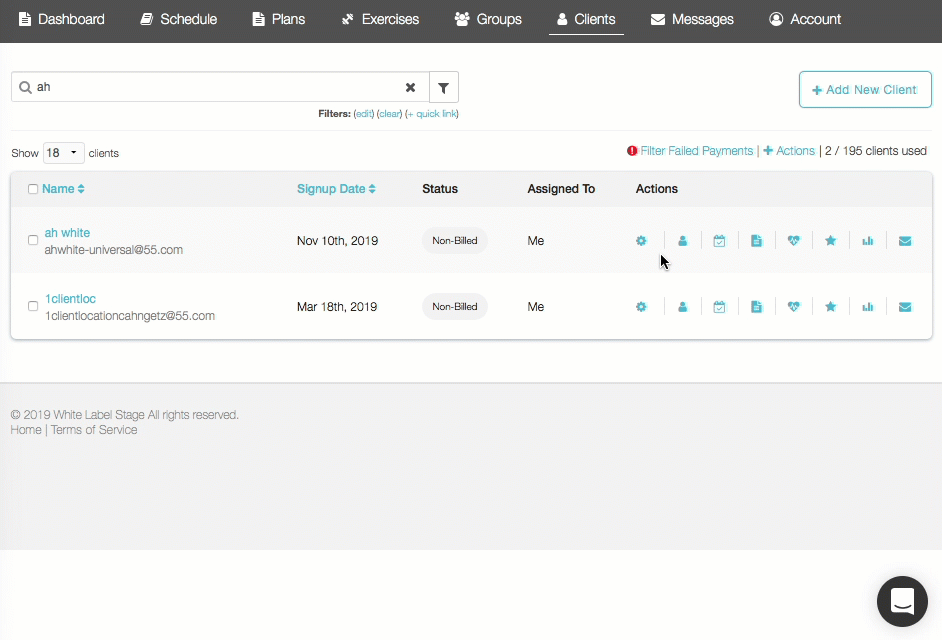
Step-by-Step Guide:
Step 1: Select your client’s completed session in the calendar.

Step 2: Click on the “Charge client” link.

Step 3: Select a single purchase package from the drop-down list and click on the “Select Payment” button.
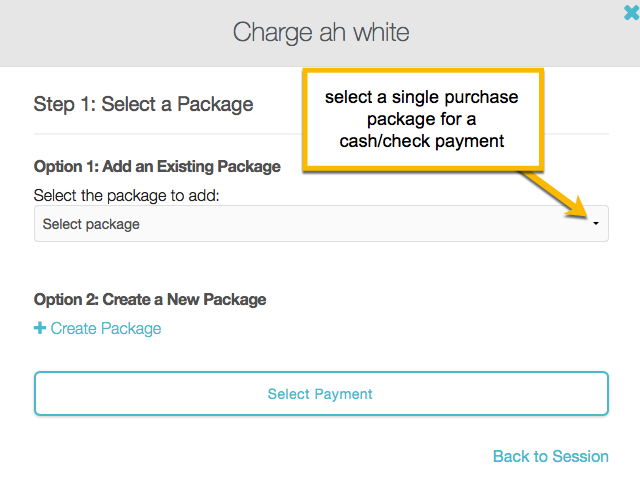
Step 4: Select “Pay with cash” or “Pay with check” and click on the “Show Purchase Summary” button.
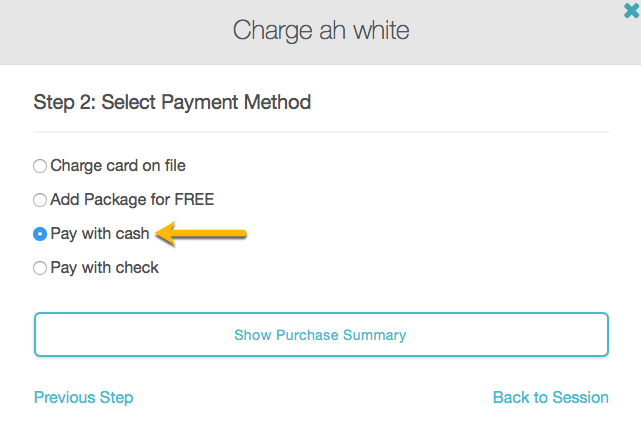
If paying by check, enter the check number.
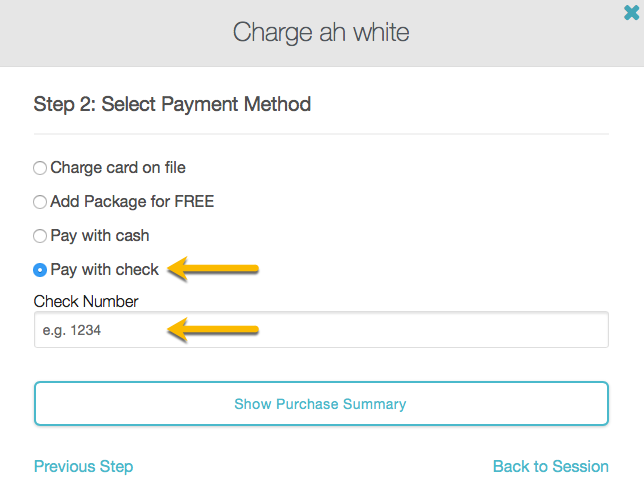
Step 5: Click on the “Confirm and Charge” button.
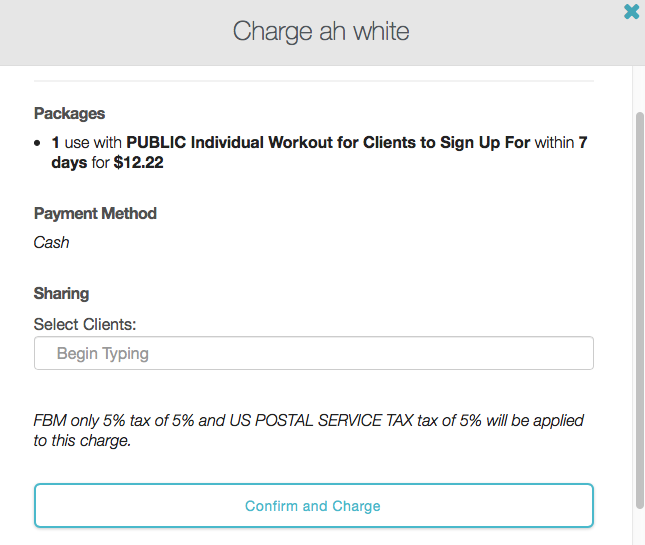
Step 6: On the “Clients” tab, hover over the gear icon next to the client and select “Payment Details” from the fly out menu.
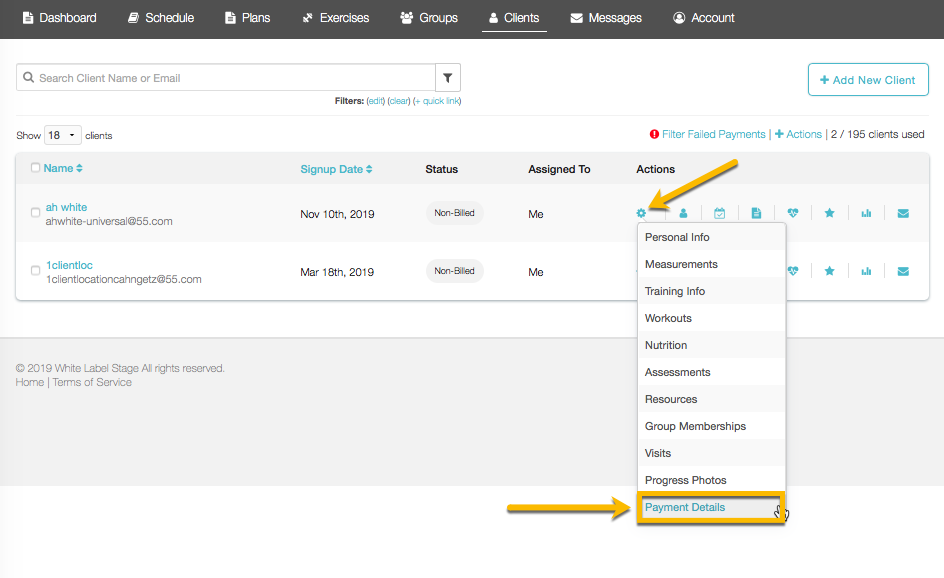
Step 7: Scroll down to view the list of charges.
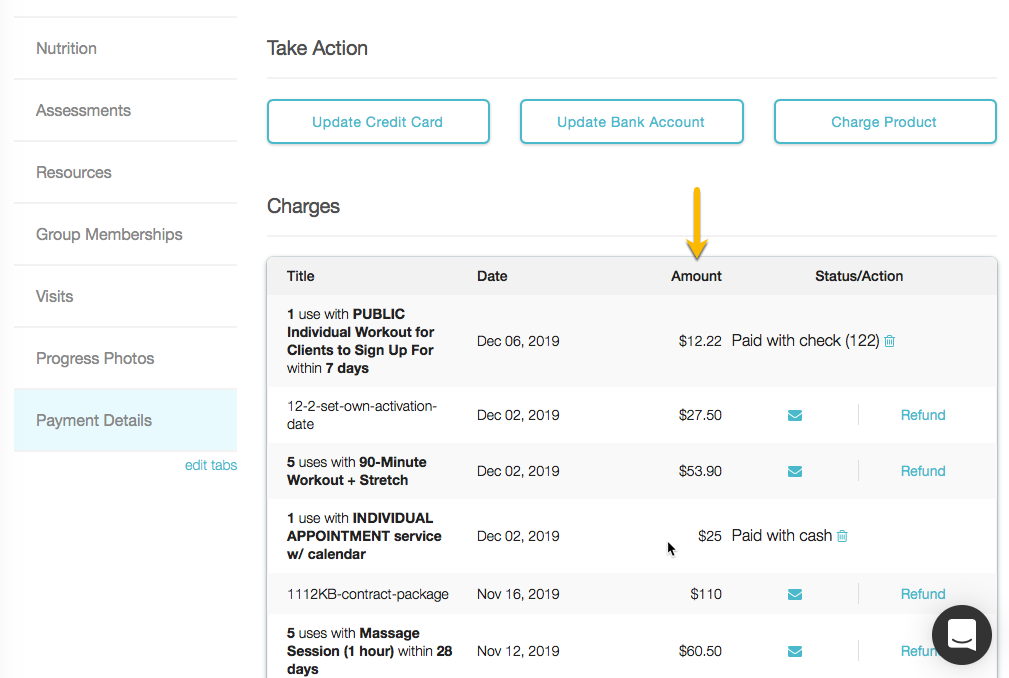
In the amount column you will be able to view cash and check transactions.
Now you can track cash and check transactions!







